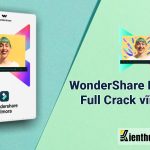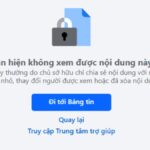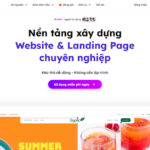Thao tác phóng to, thu nhỏ màn hình máy tính sẽ giúp bạn kiểm soát tốt hơn các thông tin, dữ liệu đang hiển thị trên màn hình. Cụ thể hơn là bạn có thể phóng to để nhìn rõ các nội dung khó thấy vì quá nhỏ. Hoặc bạn cũng có thể cần thu nhỏ màn hình để có thể nhìn thấy được nhiều dữ liệu hơn. Do đó, trong bài viết này, Kiến Thức Phần Mềm sẽ hướng dẫn bạn những cách phóng to, thu nhỏ màn hình máy tính trên hệ điều hành Windows, MacBook đơn giản nhất.
Phóng to, thu nhỏ màn hình máy tính có công dụng gì?
Những thao tác phóng to hoặc thu nhỏ màn hình sẽ giúp bạn dễ dàng tùy chỉnh màn hình cho phù hợp trong công việc.
Đối với những màn hình lớn hơn 15.6 inch có độ phân giải cao Full HD, các nội dung hiển thị trên màn hình hơi nhỏ. Do đó, khi bạn làm việc lâu với màn hình này có thể khiến bạn cảm thấy mỏi mắt. Việc phóng to màn hình lúc này sẽ giúp bạn hạn chế được tình trạng này khi làm việc.
Ngược lại, khi bạn đang cần đối chiếu nhiều trình duyệt cùng một lúc hoặc bạn đang muốn kiểm soát toàn bộ dữ liệu. Việc thu nhỏ màn hình lúc này sẽ khiến bạn dễ dàng thao tác và tiết kiệm thời gian một cách hiệu quả.
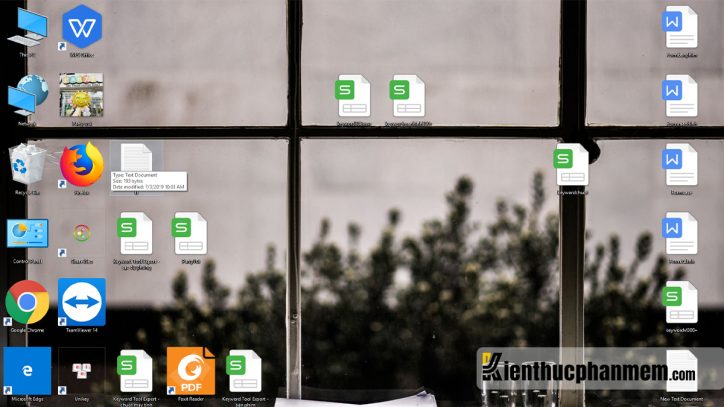
Cách thu nhỏ màn hình máy tính trên hệ điều hành Windows
Phóng to, thu nhỏ màn hình máy tính bằng bàn phím
Để thu nhỏ màn hình thì bạn có thể dùng tổ hợp phím Ctrl + nút “-“.
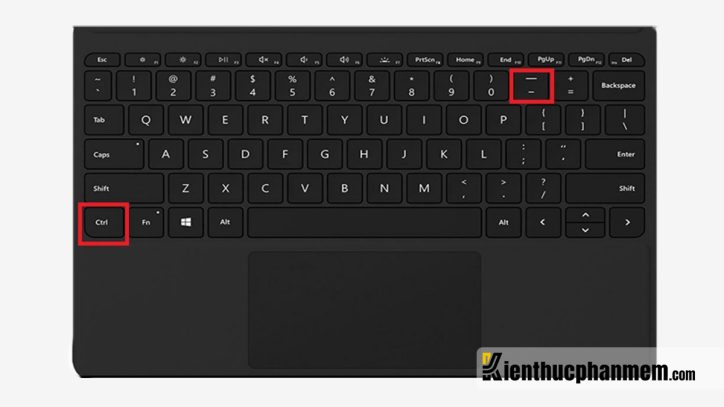
Ngược lại, để phóng to màn hình máy tính thì bạn có thể dùng tổ hợp phím Ctrl + nút “+”.
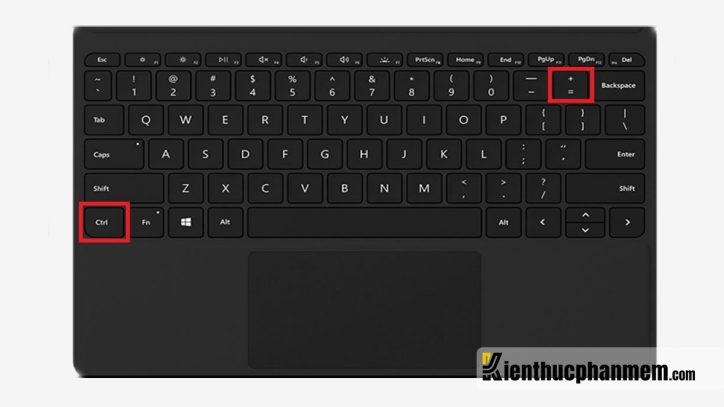
Phóng to, thu nhỏ máy tính bằng con lăn chuột
Để thu nhỏ màn hình máy tính thì bạn có thể nhấn giữ Ctrl kết hợp với lăn con lăn chuột xuống dưới.

Để phóng to màn hình máy tính thì bạn có thể nhấn giữ Ctrl kết hợp với lăn con lăn chuột lên trên.
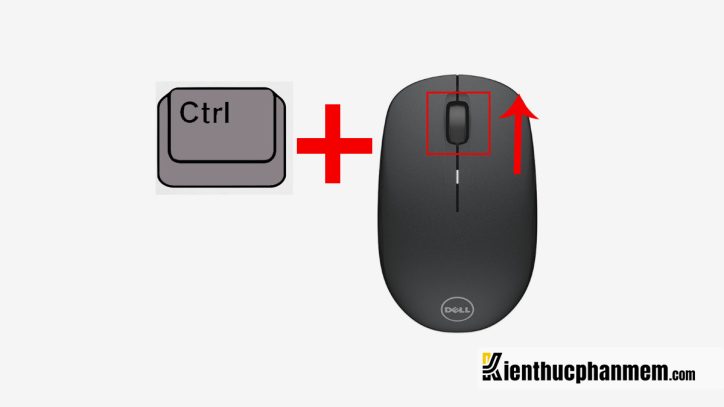
Dùng công cụ Magnifier
Bước 1: Đầu tiên, bạn khởi chạy Magnifier bằng cách vào Menu Start >> Sau đó gõ vào từ khóa Magnifier trong hộp tìm kiếm >> Nhấn chọn vào ứng dụng Magnifier.

Bước 2: Dùng công cụ Magnifier để phóng to hoặc thu nhỏ màn hình máy tính.
Để thu nhỏ thì bạn nhấn nút dấu ” – ” để điều chỉnh tỷ lệ màn hình phù hợp theo nhu cầu của bản thân.

Để phóng to thì bạn hãy nhấn nút dấu “+ “ để điều chỉnh phóng to màn hình theo tỷ lệ phù hợp theo nhu cầu.

Cách phóng to, thu nhỏ toàn bộ màn hình máy tính trên Windows
Bước 1: Bạn vào Settings (Cài đặt). Sau đó chọn System (Hệ thống).
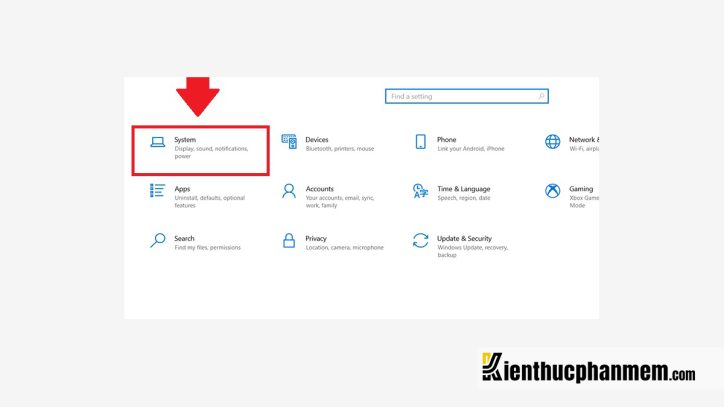
Bước 2: Bạn vào Display (Hiển thị) >> Thực hiện chỉnh các thông số nằm trong mục Change the size of text, apps and other items (Thay đổi kích thước văn bản, ứng dụng và các mục khác) đúng theo ý bạn muốn.

Tìm hiểu thêm: Hướng dẫn cụ thể cách chỉnh màn hình máy tính nhỏ lại
Phóng to, thu nhỏ màn hình máy tính trên hệ điều hành MacBook
Dùng bàn phím
Để dùng bàn phím để chỉnh kích thước màn hình trên hệ điều hành MacBook có hai cách:
Cách 1: Sử dụng Command + hoặc Command –
Nếu tính năng phóng to và thu nhỏ màn hình thì bạn có thể sẵn sàng bắt đầu thực hiện. Nếu chưa được bật tính năng này thì bạn có thể thực hiện theo các bước sau:
Bước 1: Bạn bấm tổ hợp phím Option + Command + 8 để mở tính năng này.

Bước 2: Sau khi đã bật được chức năng này trên MacBook, bạn có thể dùng các tổ hợp phím dưới đây để có thể thu nhỏ hoặc phóng to:
Để thu nhỏ: Bạn hãy bấm tổ hợp phím Option + Command + Dấu “-“.

Để phóng to: Bạn bấm tổ hợp phím Option + Command + Dấu “+”

Lưu ý: Mỗi lệnh Zoom để thu nhỏ, phóng to có thể sẽ khác nhau trên một số phiên bản Mac khác nhau.
Cách 2: Sử dụng tính năng thu phóng
Bước 1 : Bạn vào System Preferences >> Sau đó bấm vào Accessibility.
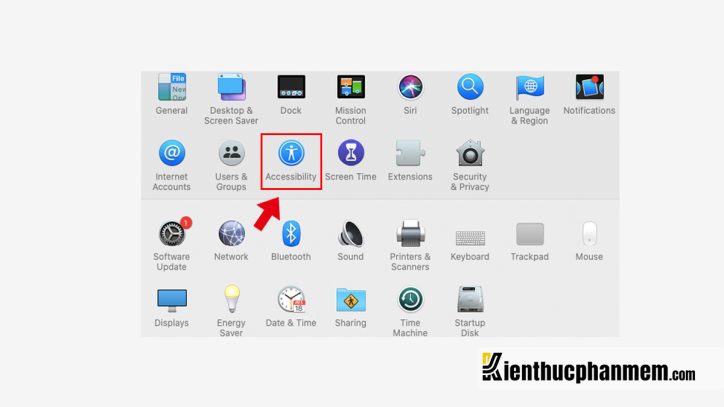
Bước 2: Bạn vào mục Zoom >> Sau đó bạn bật phím tắt.
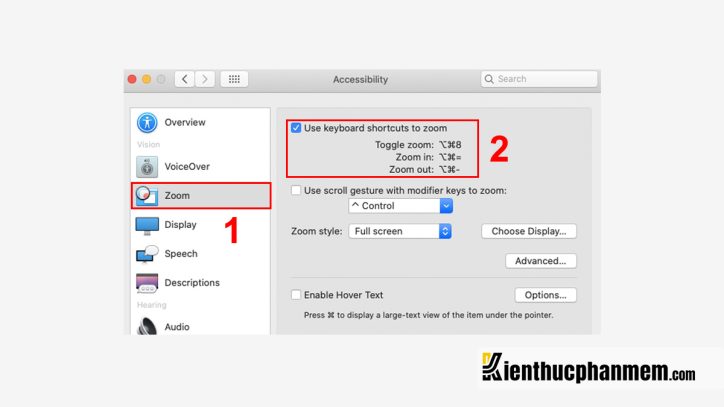
Dùng Touchpad
Bạn có thể dùng Touchpad để thực hiện phóng to hoặc thu nhỏ màn hình.
- Để thu nhỏ màn hình thì bạn có thể di chuyển 2 ngón tay gần lại.
- Để phóng to bạn có thể di chuyển 2 ngón tay ra xa.

Xem thêm: 4 cách chia đôi màn hình máy tính chỉ với vài thao tác đơn giản
Hướng dẫn cách thu nhỏ ứng dụng trên màn hình máy tính
Đối với máy tính sử dụng hệ điều hành Windows 10
Cách 1: Dùng Menu content
Bước 1: Từ màn hình của Desktop. Sau đó nhấn chuột phải, rồi chọn View.
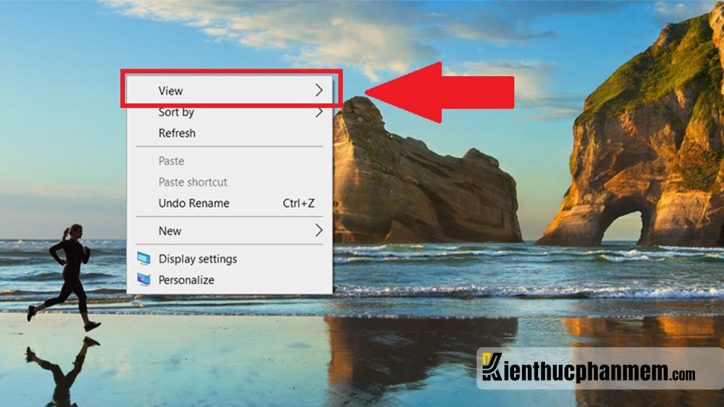
Bước 2: Tùy vào lựa chọn kích thước ứng dụng mà bạn muốn
- Large icons: Bạn muốn kích thước biểu tượng lớn.
- Medium icons: Bạn muốn kích thước biểu tượng trung bình.
- Small icons: Bạn muốn kích thước biểu tượng nhỏ.

Cách 2: Dùng con lăn chuột
- Phóng to: Nhấn giữ Ctrl kết hợp lăn con lăn lên trên.
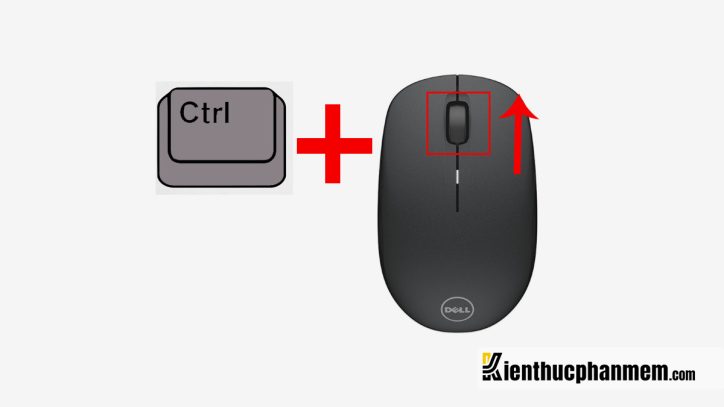
- Thu nhỏ: Nhấn giữ Ctrl kết hợp lăn con lăn xuống dưới.

Cách 3: Dùng thanh Taskbar
Bước 1: Bạn nhấn chuột phải vào một khoảng trống trên thanh Taskbar. Sau đó chọn Taskbar settings.

Bước 2: Ở trong mục Use small taskbar buttons >> Sau đó di chuyển thanh trượt sang phải để làm giảm kích thước icon hoặc di chuyển sang bên trái nếu muốn tăng kích thước icon.

Hướng dẫn cách thu nhỏ, phóng to trên trình duyệt internet
Cách 1: Dùng bàn phím
Bước 1: Bạn hãy truy cập trang web bạn cần thu nhỏ.
Bước 2: Dùng tổ hợp phím.
- Với Windows
Để thu nhỏ trình duyệt trên Windows thì bạn ấn tổ hợp phím Ctrl + nút “–”.
Để phóng to trình duyệt trên Windows thì bạn ấn tổ hợp phím Ctrl + nút “+”.
- Với macOS
Để thu nhỏ thì bạn hãy bấm tổ hợp phím Option + Command + Dấu “-“.
Để phóng to thì bạn bấm tổ hợp phím Option + Command + Dấu “+”.
Cách 2: Sử dụng công cụ thu phóng trên trình duyệt
Bạn hãy nhấn vào dấu 3 chấm trên góc bên phải trình duyệt. Sau đó bạn nhấn dấu dấu “-” để thực hiện thu nhỏ hoặc nhấn vào dấu “+” để phóng to ở mục công cụ Thu phóng.

Trên đây là những cách thu nhỏ màn hình máy tính trên các trình duyệt Windows, Macbook để bạn đọc tham khảo. Hy vọng những cách này có thể giúp bạn giải quyết một cách vấn đề phóng to và thu nhỏ màn hình máy tính một cách dễ dàng.
Bài viết liên quan: Các tổ hợp phím chụp màn hình Win 10, MacBook siêu tiện lợi
Ban biên tập: Kiến Thức Phần Mềm